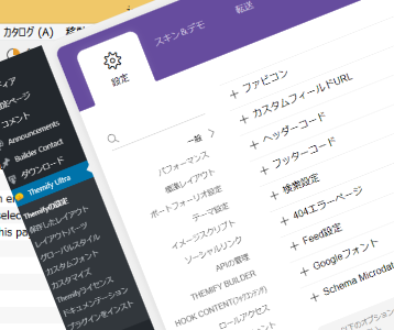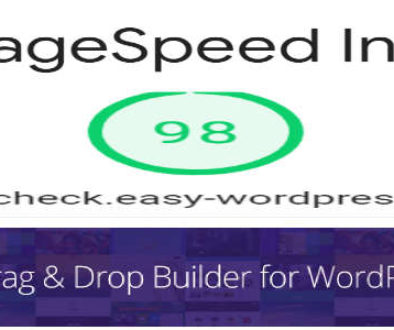テーマやプラグインのアップデートが正常に終了しない時の対処方法
テーマやプラグインをアップデートする時、ワードプレスはメンテナンスモードが作動してメンテナンス中のメッセージが表示されますが、通常はアップデートが短時間で終わる為訪問者が気付くことはほとんどありません。
しかし、アップデート中にサーバーの接続エラーが発生したり、ブラウザーを誤って閉じたりして、アップデートが正常に終了できないことによりワードプレスのダッシュボードが真っ白になったり、サイトが正常に表示されないことがあります。
ワードプレスのメンテナンスモードから手動で抜け出す方法を紹介します。
1 .maintenanceファイルが存在する場合
FTPソフトでサーバーに接続してワードプレスのファイル群が収納されているルートフォルダを開きます。

ルートフォルダ直下に .maintenance というファイルを見つけたら削除してください。
ブラウザーのキャッシュをクリアーしてサイトをリロードしてください。(キャッシュのクリアーの仕方は、ブラウザーごとに異なるのでブラウザーのヘルプを参照してください。)
サイトが正常に表示されればメンテナンスモードからの脱出は完了です。
ダッシュボードに戻り、アップデートが残っていないか確認してください。
2 正常にアップデートできなかったテーマやプラグインがある場合
1の方法でメンテナンスモードから脱出できなかったり、そもそも .maintenanceファイルが存在していなかったりした場合は、テーマやプラグインのアップデートが正しく実行されなかった可能性があります。
正しくアップデートされなかったテーマやプラグインを停止すればサイトは正常に表示されるハズなのですが、ダッシュボードが表示されないので通常の手順でそれらを停止することができません。
まずは正しくアップデートされなかった原因を探ります。
ワードプレスは、テーマやプラグインのファイル名が変更されると、それらを無効(停止)にします。
FTPソフトでプラグインが収納されているフォルダにアクセスします。
ルートフォルダ > wp-content の中にある plugins のフォルダ名を plugins_old のように変更します。

ブラウザーに戻り、キャッシュをクリアーしてサイトが正常に表示されるか確認します。
サイトが表示される場合
FTPソフトで先程変更した plugins_old のファイル名を元の plugins に戻します。
ダッシュボードに戻りアップデートしたプラグインを1つずつ有効化して原因となるプラグインを探します。
原因となるプラグインが特定できたら、FTPソフトで 先程のpluginsフォルダを開き問題を引き起こしているプラグインフォルダを削除します。
その後、原因となったプラグインの最新バージョンを入手して再インストールしてサイトに異常が発生しないか確認してください。(再インストールして再びサイトに異常が発生したら、それはバグの可能性があります。プラグイン開発者に問い合わせてください。)
サイトが表示されない場合
FTPソフトで wp-content にアクセスして同様に themes フォルダ名を変更してサイトの状況を確認してください。また、状況に応じてアップデートしたテーマフォルダを削除してから、最新バージョン又はアップデート前のバージョンのテーマをFTPソフトでアップロードして試してみてください。
なお、テーマフォルダを削除して大丈夫なの? と思う方もいるかもしれませんが問題ありません。ワードプレスで作成した投稿や固定ページの情報はテーマファイルではなくデータベースに保存されているので、テーマフォルダを削除しても作成した投稿や固定ページが消えることはありません。
なお、アップデートによってプラグイン同士の競合が発生して、Themifyのフロントエンドでの編集やHook contentの機能に支障がでたことがありました。しかも、バグを引き起こしたプラグインはアップデートしていないプラグインであったため、原因を付き止めるのにかなり苦労した覚えがあります。
Themifyには便利なプラグインがたくさんあり、特にライフタイムプランに入るとテーマとプラグインのすべてが使用できるので、色々なプラグインをインストールして使ってみたくなると思います。
しかし、Themifyのテーマやプラグイン同士ならば競合が起こる可能性は少ないですが、ゼロにはなりません。使用していないプラグインはアンインストールしておき、プラグインの数を抑えておいた方が良いと思います。
また、当然ワードプレス、テーマ、プラグインのアップデートをする時は、いきなり公開サイトで行うのではなく、テスト用サイトで問題が発生しないか確認してから公開サイトのアップデートを行う方が安全なのは言うまでもありません。
ほとんどの場合、アップデートは正常に行われるので、毎回、テストサイトで試す必要性を感じなくなります。しかし、災害は忘れた頃にやって来ます。
備えあれば患いなし! です。
アップデートに係るエラーの復旧方法は以上です。
この記事があなたのお役に立てたら幸いです。
またこの記事がお役に立てれたならhatena・Facebook・Twitterでシェアして頂けると励みになります。